 質問犬
質問犬こサイトをセキュリティを高くしたほうがいいと言われたんだけどどうしたらいいの?
みなさんは自分のサイトのセキュリティを気にしていますか?
ネットが発達してきた分、犯罪や情報の流出も増えてきています。
特にサイトのSSL化が済んでいない方は、早めにしましょう!
今回は、サイトのセキュリティを高めるSSL化についての説明と実際にSSL化するためにどうしたらいいのかについてお話していきます。
サーバーによって、多少操作方法などが異なりますので、今回は『さくらインターネット』のSSL化について説明していきます。
さくらインターネットのサイトはこちら
そもそもSSL化って?



SSL化ってなんですか?よくわからないです。
SSLとは
Secure Sockets Layerの略で、データ通信を暗号化し、送受信させる仕組みのことを言います。
これだとわかりにくいですね。
簡単にいうと、文字を暗号化して実際に入力した情報などがわからないように暗号にして通信をします。
そのため、悪意のある第三者から情報を守ることができます。
SSL化していないとき
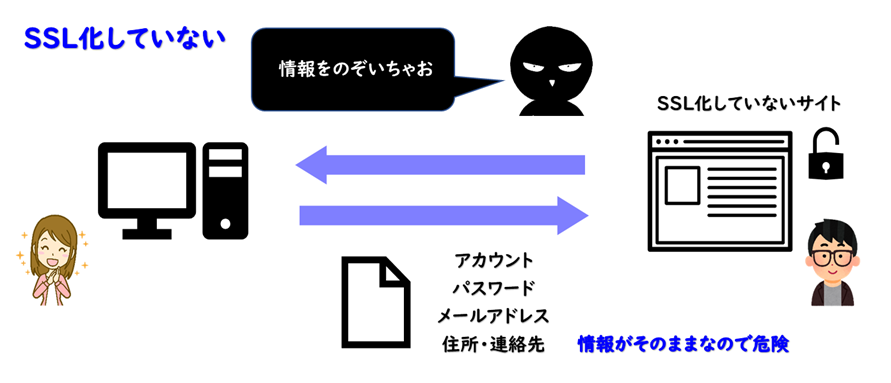
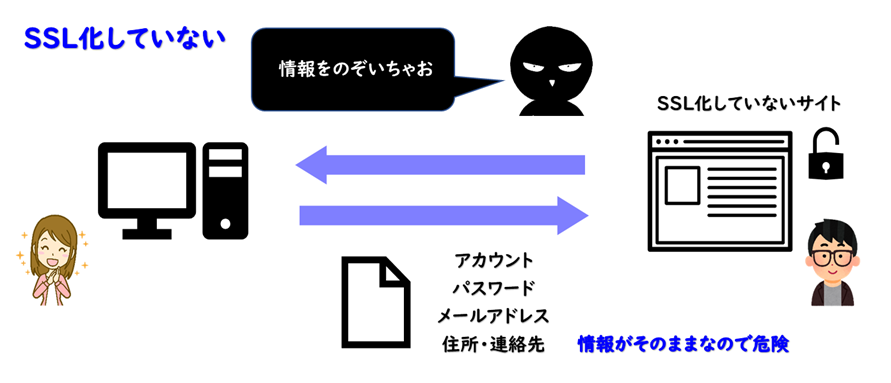
SSL化していないと、サイト上で入力し情報がその文字のまま、通信されてしまいます。
インターネット上で、頻繁に入力するメールアドレスやパスワードなどの重要な情報が狙われやすいです。
しらない間に、情報が洩れているかもと思うと怖いですね。
最近ではブラウザでSSL化していないページの場合、警告で教えてくれるものもあります。
もしSSL化していないサイトを閲覧・情報の入力する場合はご注意ください。
SSL化したとき
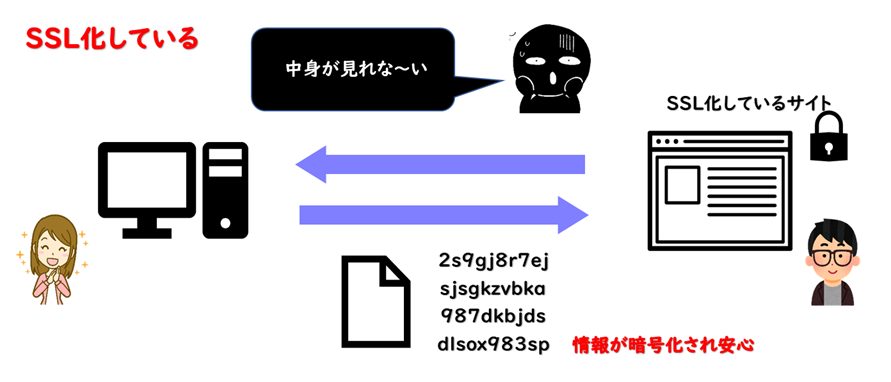
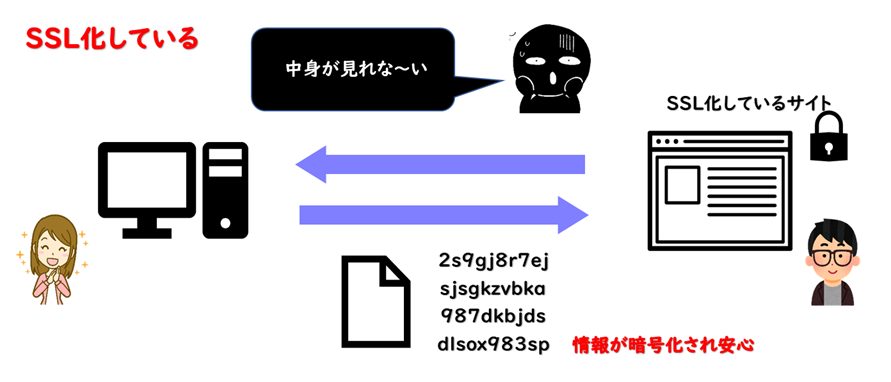
SSL化しているサイトでは、重要な情報を暗号化してくれるため安心です。
SSLだけでセキュリティが万全なわけではないですが、SSL化してなければ危険なのは間違いありません。
特にクレジットカードなどを入力する際には、重要視したほうがいいかもしれません。
・SSL化をすると重要な情報が暗号化されるため大事な防衛策になります。
SSL化するメリット



SSL化するとほかにどんなことがいいの?
SSL化は必須項目ではありますが、他にはどんなメリットがあるのかについて説明していきます。
リスクを防ぐ
情報の暗号化をするために、もしもの時にリスクを防ぐことになります。
①情報の漏洩
クレジットカード情報や、パスワードなどの重要な情報が暗号化されるために、もし漏洩した場合でも内容まで漏れることが少なくなります。
②改ざんを防ぐ
すべて暗号化されているため、中身の改ざんが難しくなります。
安心感がある
SSL化しているサイトは安心してもらえます。
ショッピングサイトでSSL化していなければクレジットカード情報がもれたらどうしようと考えて購入をためらってしまう人も多くいると思います。
お金が発生する場合など、特に気にしている方がとても多いです。
信頼感を伝えられる
SSL化をするときに『SSLサーバー証明書』が発行されます。
きちんとしたサイトの証明になりますので、相手にも安心感を伝えることができます。
SSL化しているサイトの見分け方



SSL化しているサイトってどう見分けたらいいの?
SSL化しているサイトの見分け方は簡単です。
自分のサイトのURLを確認してみましょう。
・SSL化されているサイトのURL
https://〇〇〇〇〇〇〇〇〇〇〇〇〇〇〇〇〇〇〇〇〇
・SSL化されていないサイトのURL
http://〇〇〇〇〇〇〇〇〇〇〇〇〇〇〇〇〇〇〇〇〇
このようにSSL化しているサイトにはhttpのあとにsが入ります。
httpsになっていればSSL化ができています。URLの前に鍵マークもつきますので確認してみてくださいね。
ちなみに私のサイトではちゃんとSSL化してますよ


SSL化をしてないければ早急に設定をしましょう!
・SSL化をすることで、リスク回避・安心感・信頼感が得られます。
・https://〇〇になっていればSSL化していて、鍵マークもつきます。
さくらインターネットでSSL化するには



さくらインターネットを使ってるんだけど、どうしたらいいの?
それでは、さくらインターネットを使っている場合のSSL化の方法を説明していきます。
①さくらインターネットへログイン
ログインをしたら【サービスの契約状況を確認】を選択します。
次に、【コントロールパネルを開く】と、左側のメニューが表示されます。
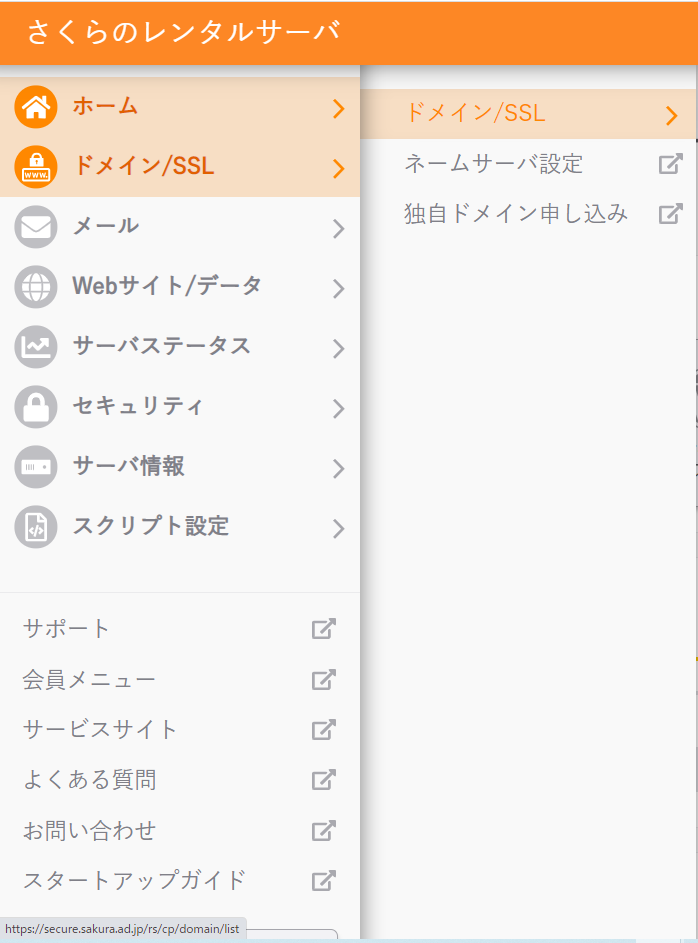
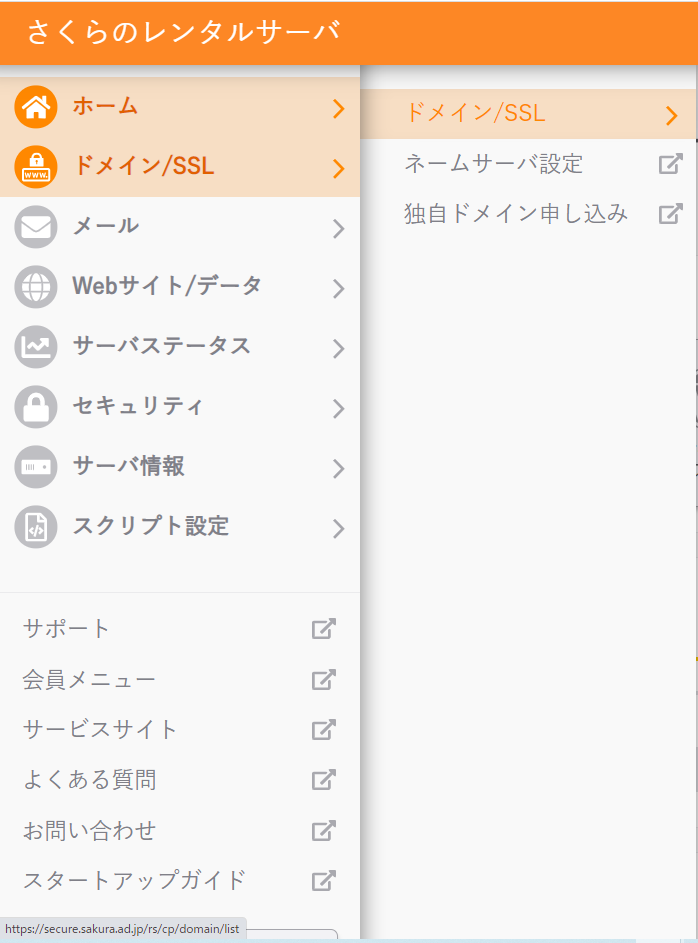
②SSLを設定する
【ドメイン/SSL】にカーソルを合わせます。
サブメニューが表示しますので【ドメイン/SSL】をクリックしてください。
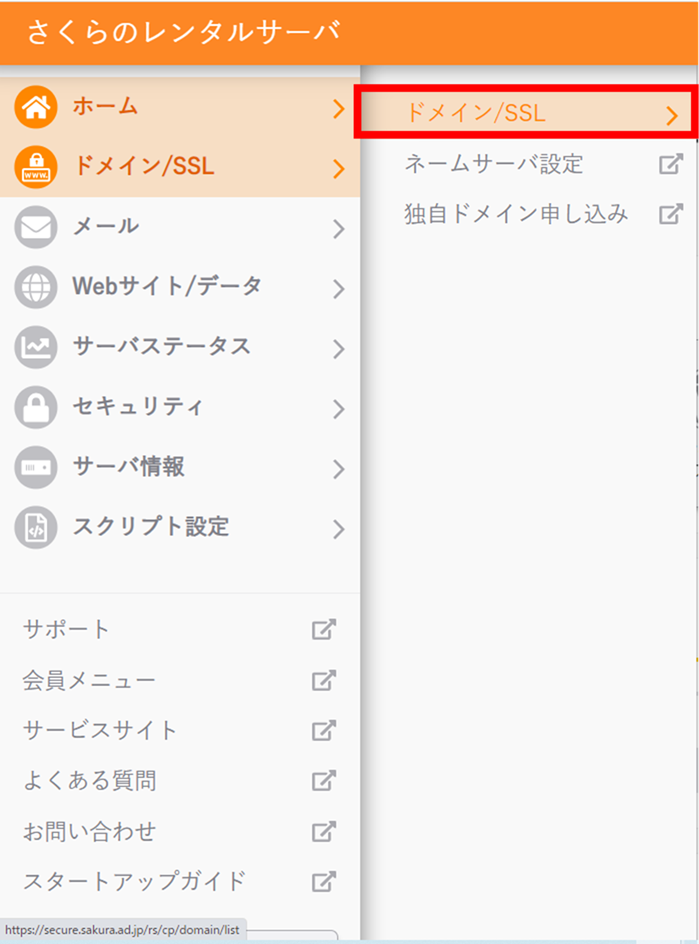
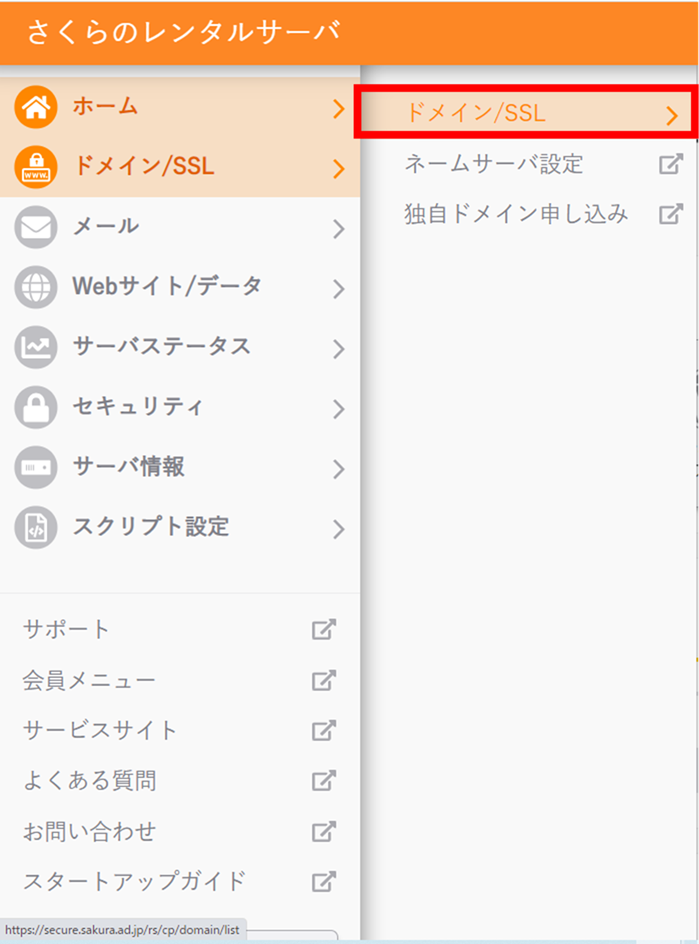
ドメインごとにSSLの設定ができます。
右に【SSL】をクリックしてください。
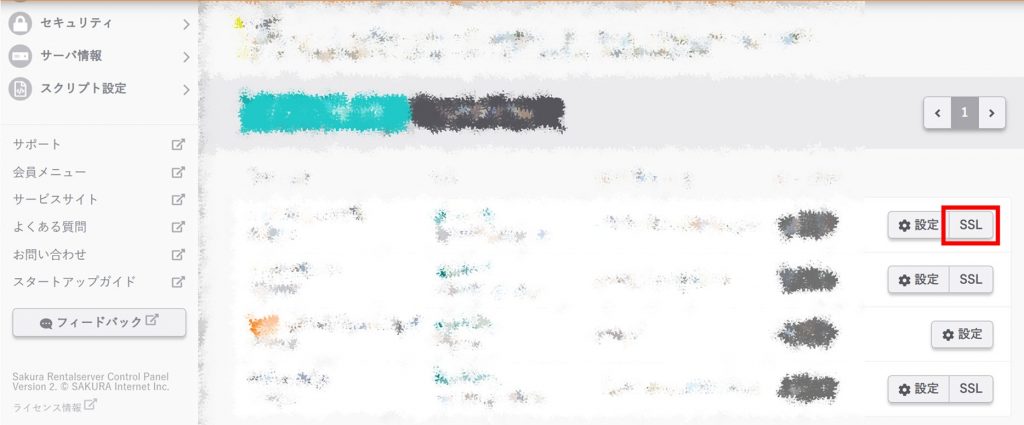
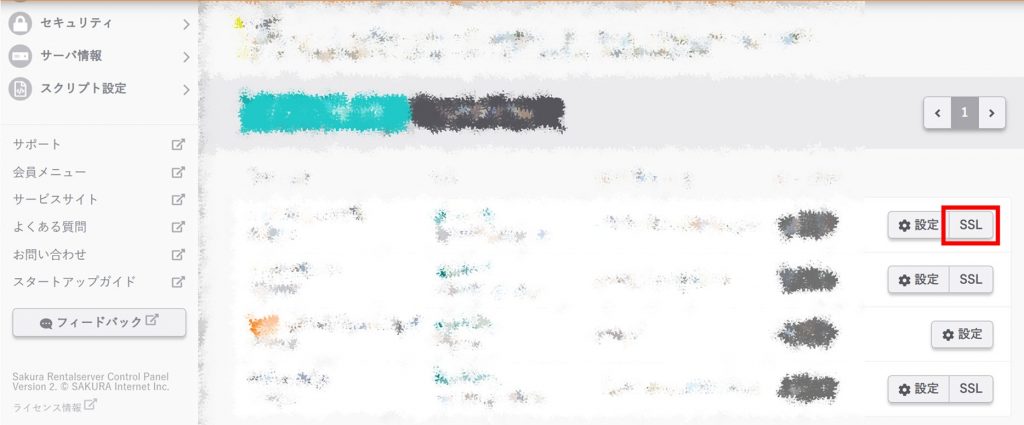
③SSLの種類を選択
SSLの種類は複数あります。
今回は無料のSSL照明書を選択します。
赤枠の【登録設定を始める SSL照明の種類を選択】をクリックしてください。
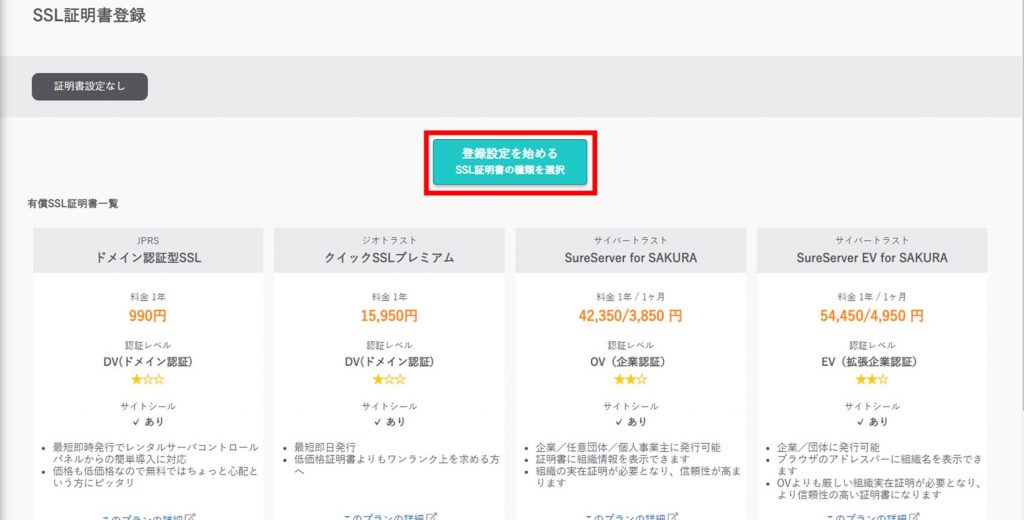
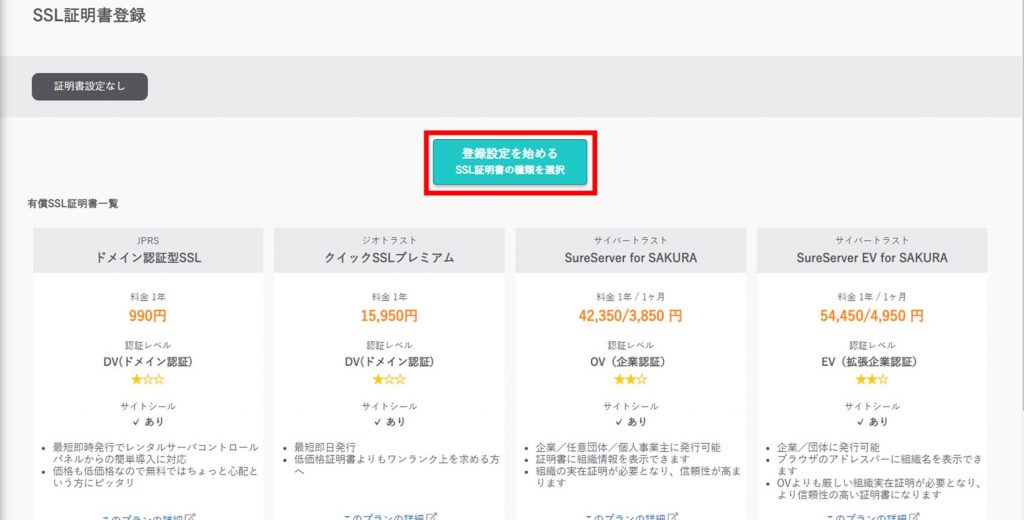
そうすると【SSL証明書の利用種類を選択】画面が表示されます。
今回は、一番上の【Let’sEncrypt(無料SSL)】を選択してください。
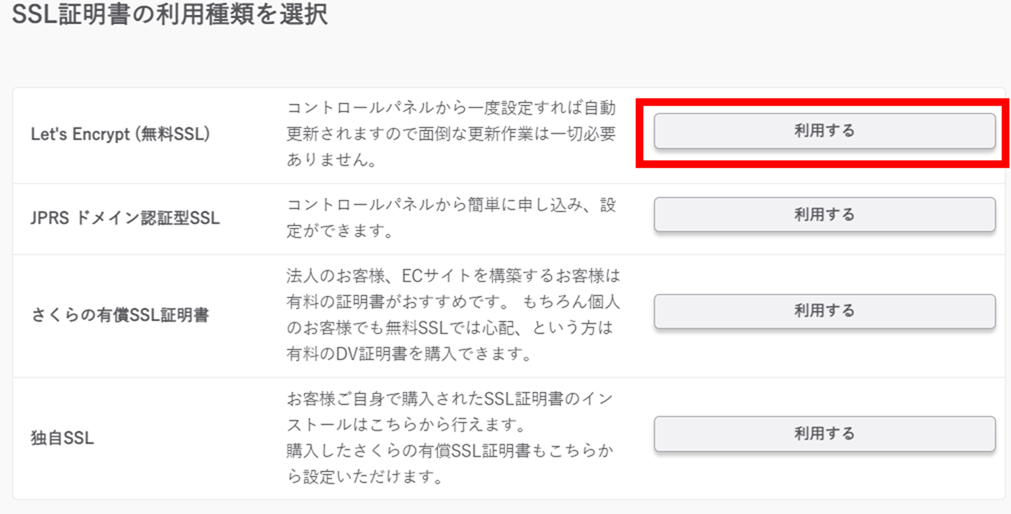
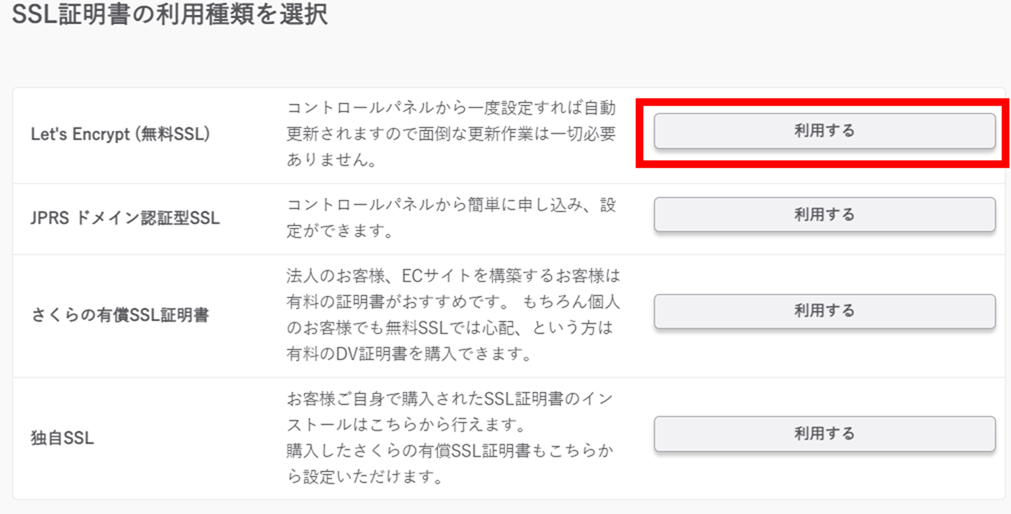
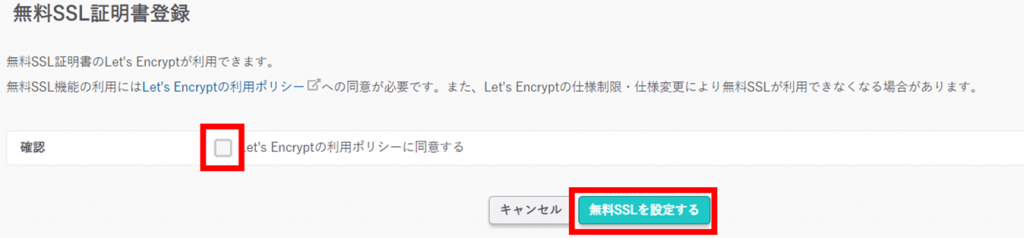
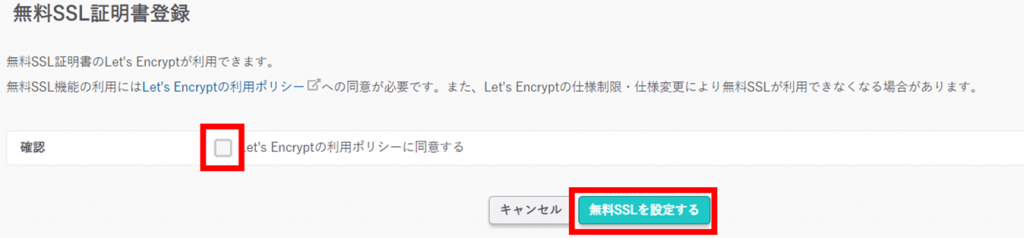
ボタンを押すと自動で処理してくれます。下のような画面が表示されたら設定完了です。
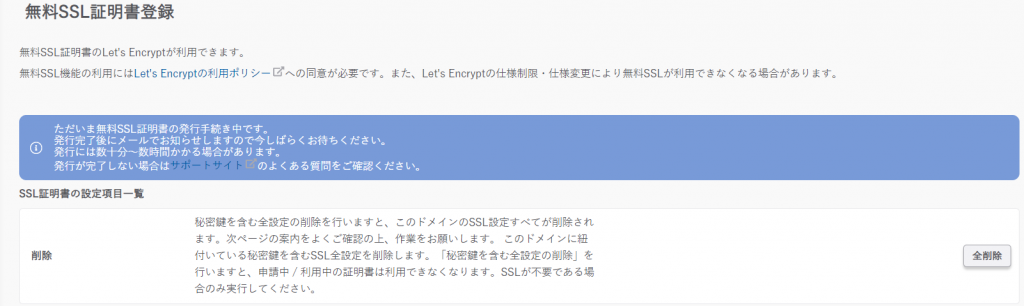
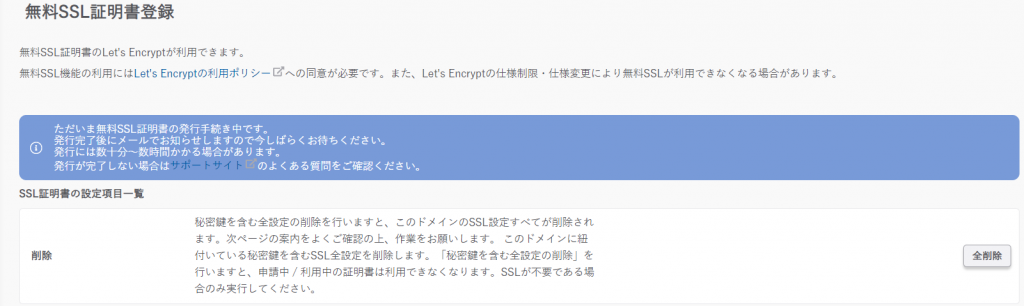
少し時間がかかりますが、メールで完了のお知らせをしてくれます。
httpを使えないようにする方法
先ほどの設定でSSL化は完了しましたが、このままではhttpのままでもサイトが表示できてしまいます。
http(保護されていない状態)で開いたときも、https(保護された状態)で開くように設定を設定していきましょう。
①さくらインターネットにログイン
コントロールパネルを開くところまで進んでください。
サーバコントロールのホーム画面でファイルマネージャーを選択をクリックしてください。
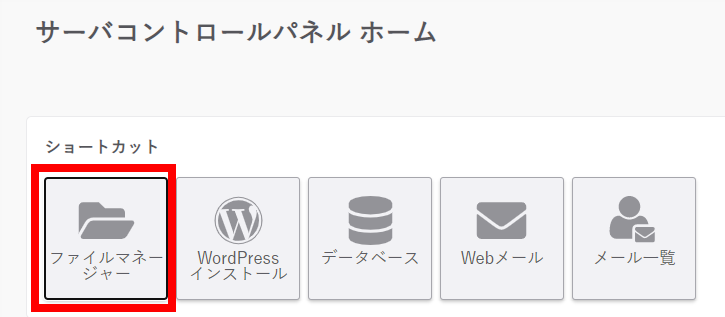
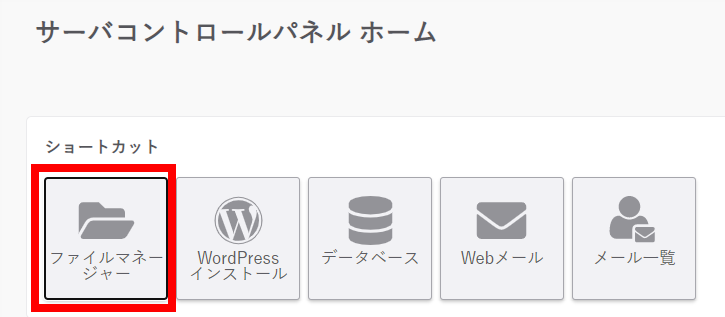
ファイルマネージャーが立ち上がります。
①【.htaccsess】をクリックします。
②そうすると左下にプレビューが表示されますので編集ボタンをクリックします。
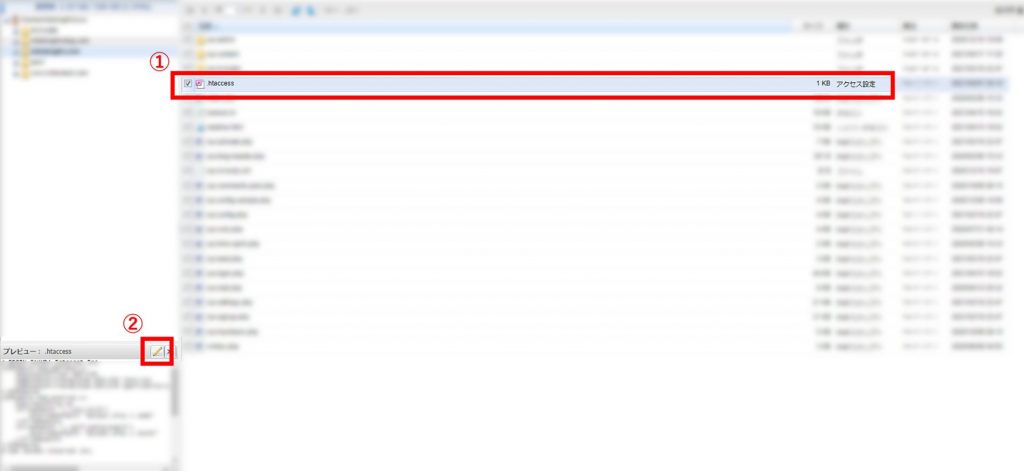
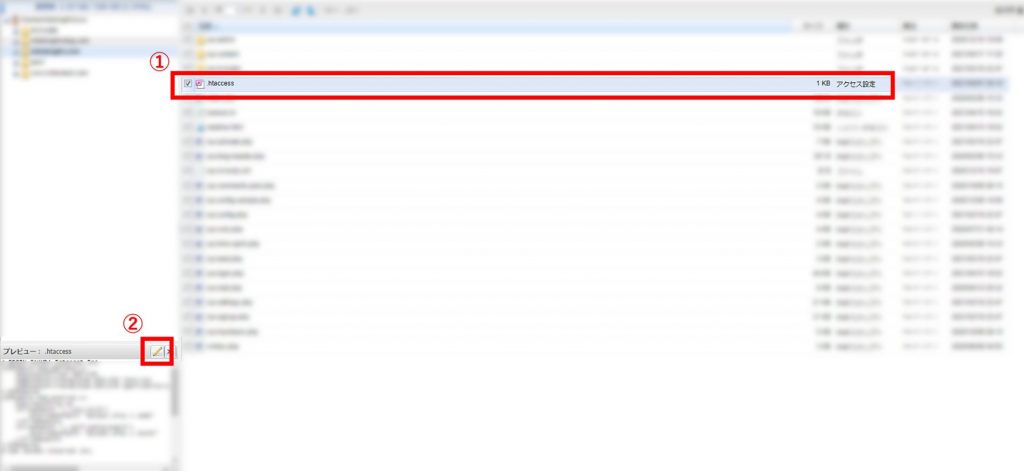
編集ボタンを押すと編集画面が表示されます。
ちょっと難しい画面ですね。
初心者にはちょっとわかりにくいかもしれませんね。
もう少しで終わりますので、少し辛抱してください。
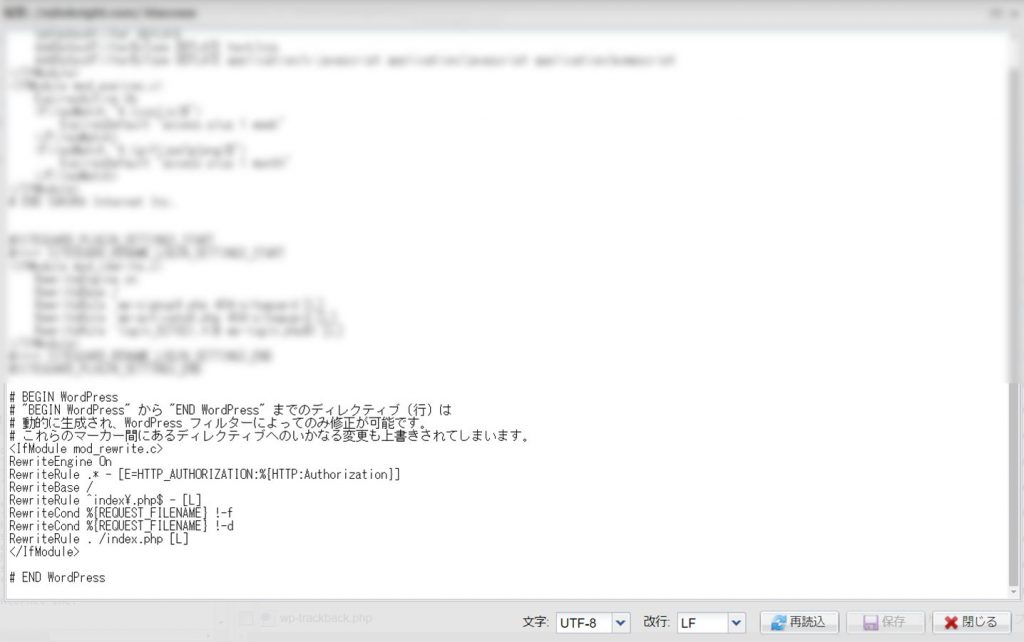
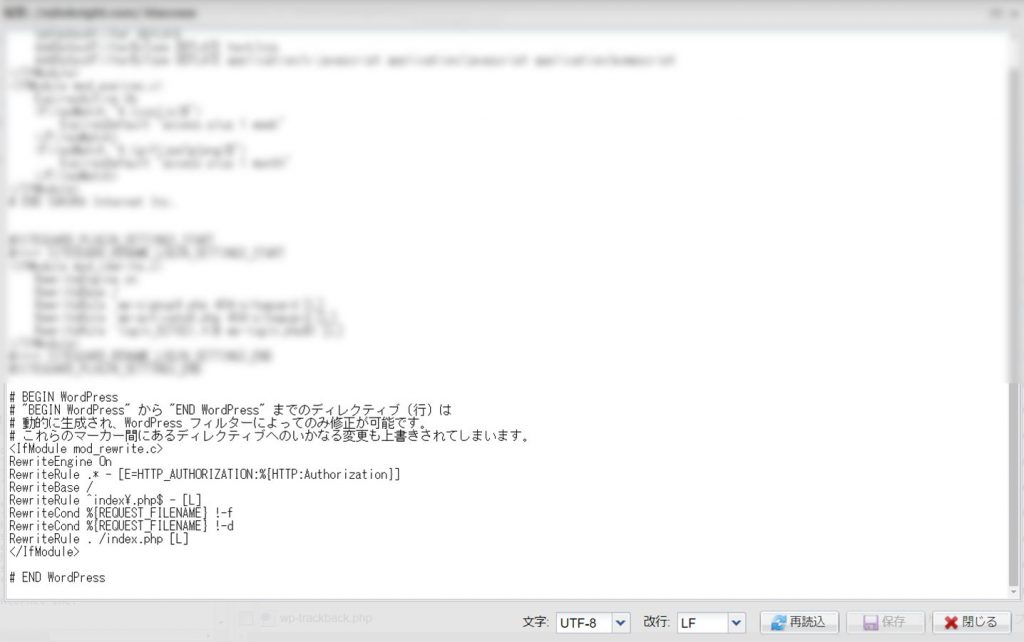
下から2行目にコードを追加していきます。
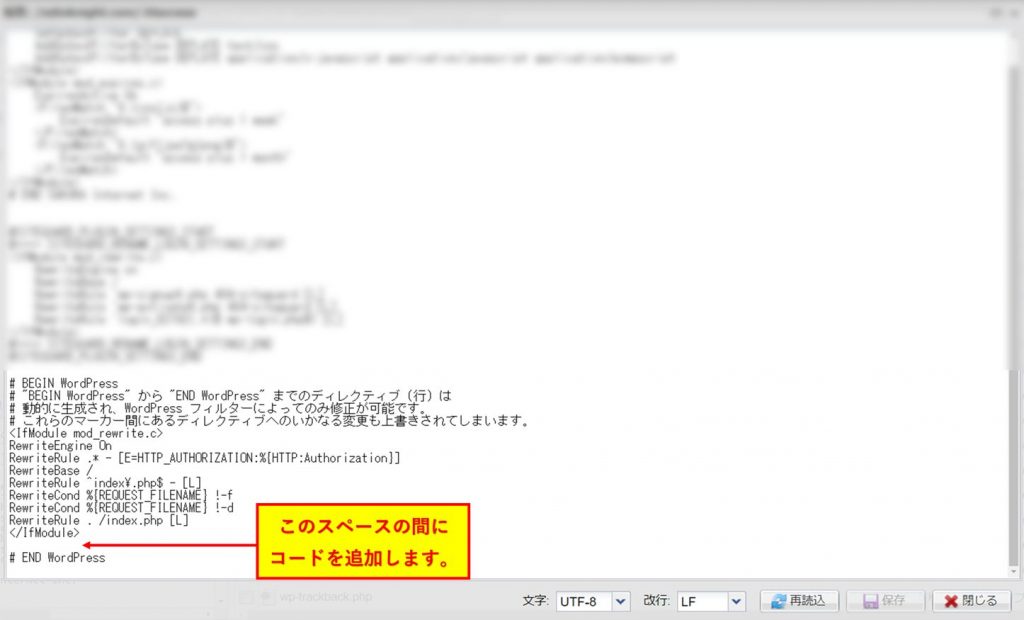
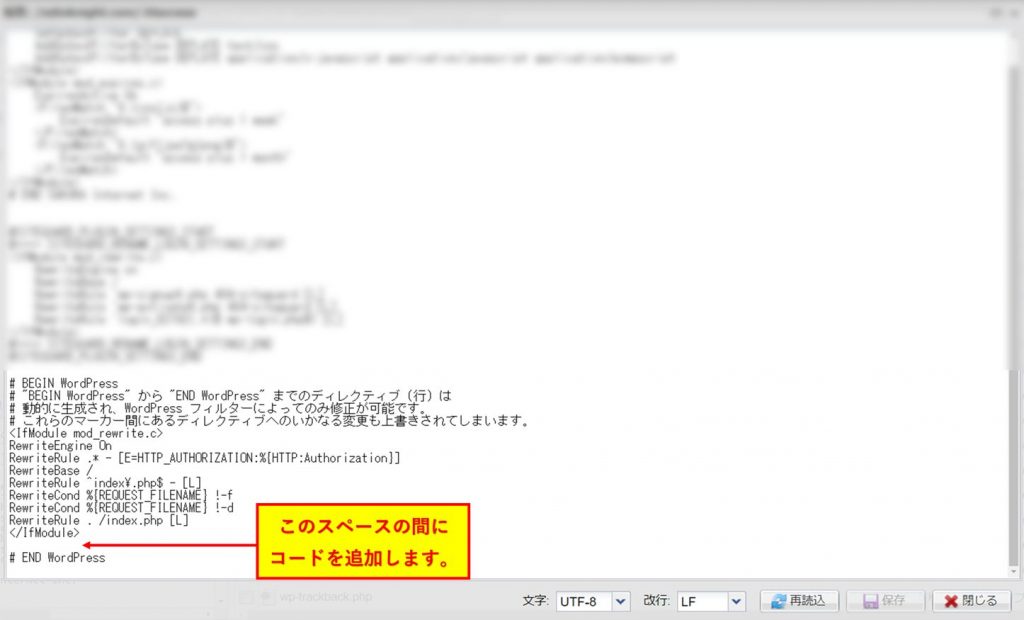
追加するコードは以下のコードです。
コピーして貼り付けてください。
RewriteCond %{HTTPS} off
RewriteRule ^(.*)$ https://%{HTTP_HOST}%{REQUEST_URI} [R,L]
まとめ
これで、サイトのSSLの設定完了です。
少し複雑になりますが、必要な項目ですので面倒くさがらず設定しましょう。
SSLの証明をもらうまで少し時間がかかりますので、早い段階で設定をする方がいいと思います。
今回は以上で説明終わりです。
それでは、また!



コメント